Как сделать пазлы своими руками
Пазлы своими руками. Мастер-класс с пошаговыми фото
Создаём пазлы сами Мастер-класс с пошаговыми скриншотами
Уважаемые коллеги! Дорогие друзья! Мы с вами работаем в школе, в саду в такое время, когда бумажной иллюстрацией мало кого заинтересуешь. Современные дети с удовольствием играют в компьютерные игры, имеют планшеты. Судя по своим ученикам, они очень любят интерактивные презентации, с удовольствием работают на интерактивной доске. И я уже не мыслю современного урока без этих технических средств. Очень много презентаций я создаю сама, не потому, что уже созданные плохие, нет. Просто люблю все делать сама. И мои малыши с большим удовольствием складывают пазлы, будь то урок математики, русского языка, литературного чтения. Все зависит от иллюстрации, от заданий и анимации, которую вы добавите. Я предлагаю вашему вниманию мастер-класс, который поможет вам любую иллюстрацию превратить в пазл. Поверьте, этим вы разнообразите свой урок, внесете в него элемент занимательности, наглядности и проблемности, потому как ребенку надо будет сложить пазл, чтобы получить ответ на поставленный вопрос, закрепить имеющиеся знания. А иногда просто и отдохнуть. И так, сегодня мы с вами попробуем создать презентацию – пазл на основе открытки с нашего любимого сайта «Кладовая развлечений»
И у нас получится вот такой пазл

Для работы нам потребуются шаблоны пазлов. Я могу вам их предоставить, если у вас их нет.
Приступаем к работе.
1. Открываем программу для создания презентаций Power Point , открываем слайд, выбирает Макет – пустой слайд
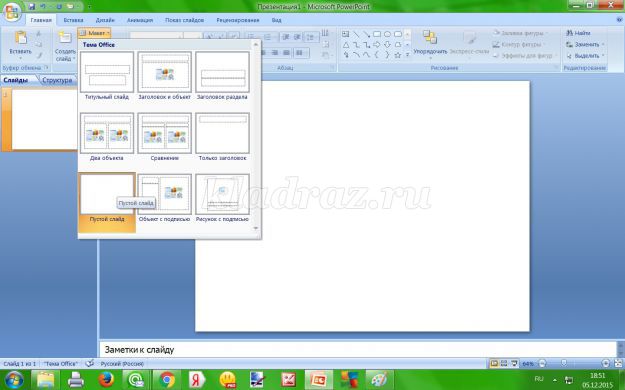
2. Нам потребуется сетка, поэтому открываем вкладку Вид и выбираем Сетка, линейка.
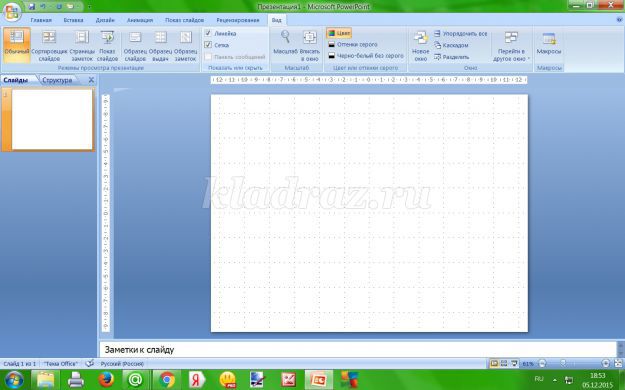
3. Следующий шаг: нажимаем правую кнопку мыши, выбираем Формат фона .
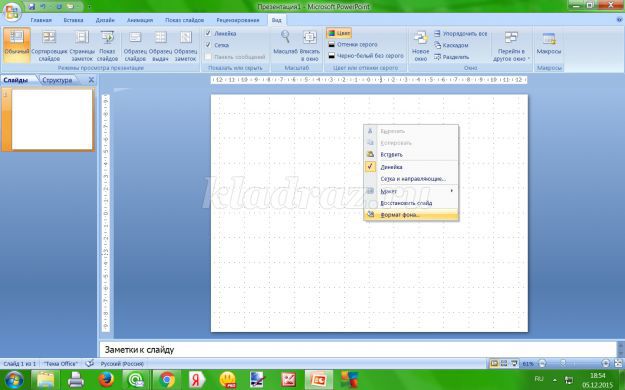
4. Выбираем Рисунок- Файл
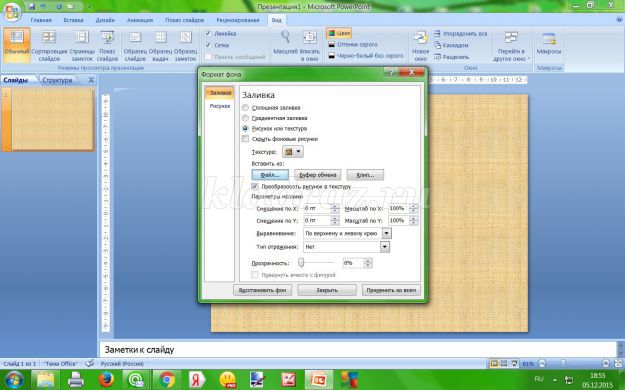
5. Нажав на кнопку-Файл , выбираем рисунок, который вы подготовили и который будет пазлом.
(Я приготовила на Рабочем столе открытку)
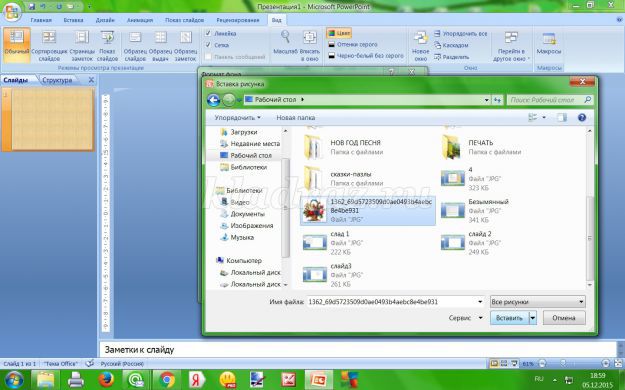
6. Давим кнопку Вставить. Рисунок появляется на слайде презентации

7. Сейчас нам надо рисунок накрыть прямоугольником, чтобы он не отображался на слайде.
Для этого выбираем Вставка - Фигуры- Прямоугольник.

8. Растягиваем его на весь слайд, закрывая таким образом изображение на нем.

9. Выбираем Формат фигуры-Заливка - белый цвет . Изменяем цвет прямоугольника на белый.
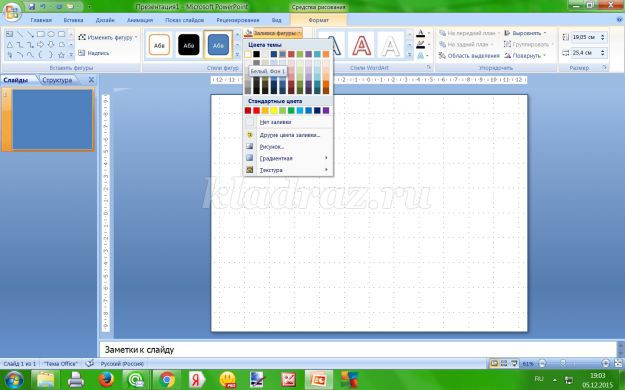
10. Убираем границы рисунка. Там же Формат рисунка-Контур фигуры-Нет контура
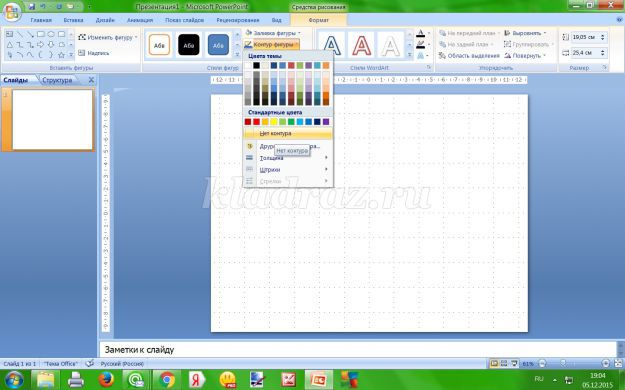
11. Настало время вставить шаблон пазла. Он у нас должен быть приготовлен заранее. Открываем шаблон, правой кнопкой мыши –Копировать
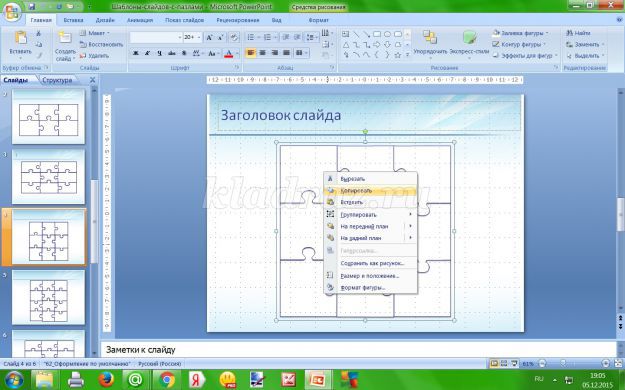
12. Вставляем шаблон в Презентацию- Вставить
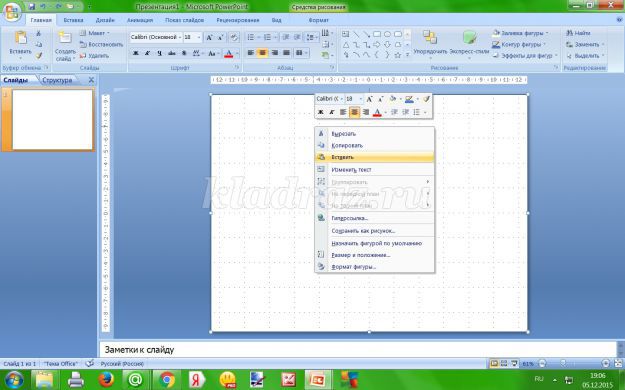
13. Слайд должен выглядеть так
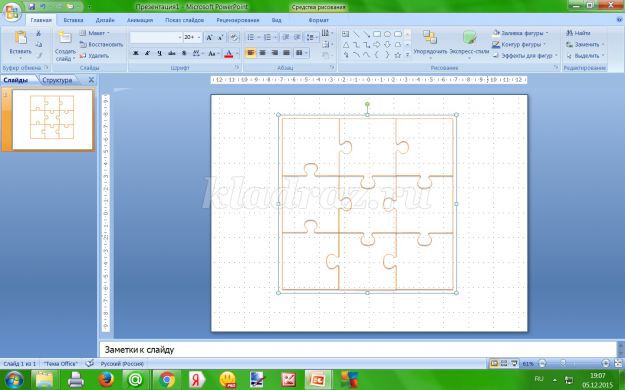
14. Сейчас мы за границы шаблона растягиваем его до размеров слайда.

15. Теперь нажимаем правой кнопкой мыши, выбираем -Группировать- Разгруппировать
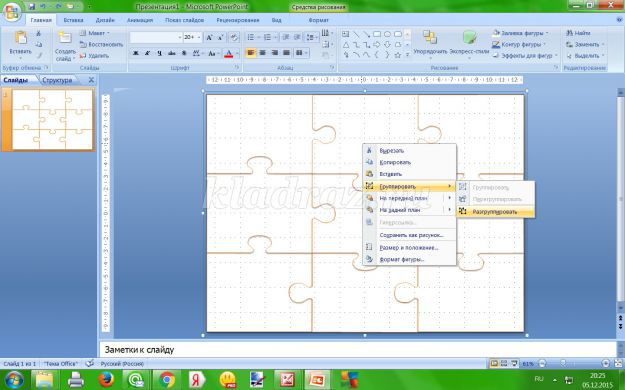
16. Опять нажимаем правую кнопку мыши, выбираем Формат объекта.
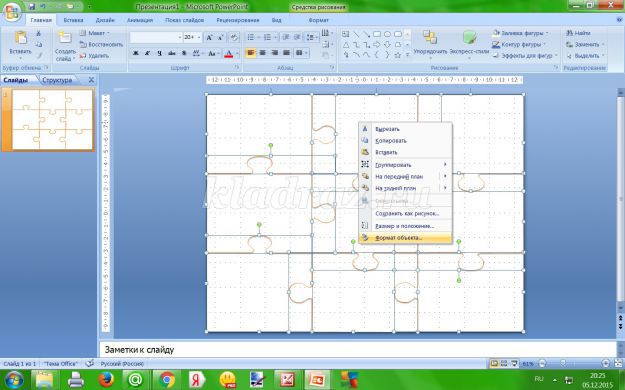
17. В выпавшей вкладке выбираем Заливка фона . Вам должен быть виден наш рисунок, а на нём контуры пазла.
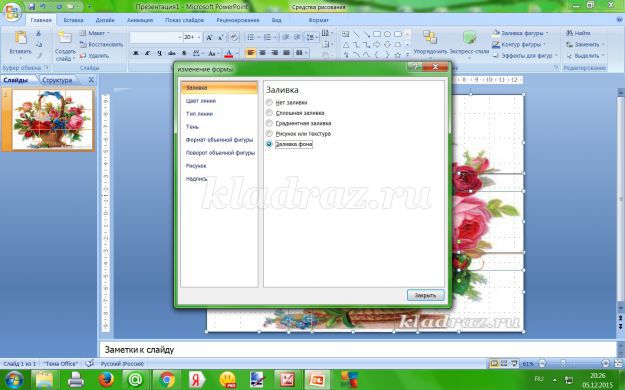
18. Теперь необходимо шаблон пазла сгруппировать, чтобы он принял рамки всего рисунка. Для этого нажимаем на рисунке правой кнопкой мыши, выбираем Группировать -Группировать.

Практически пазл готов, только его части, пазллы, сгруппированы. Остается разгруппировать их и вы можете работать с получившимся пазлом по своему усмотрению: добавлять анимацию, чтобы пазлы по щелчку мыши появлялись на слайде при правильном ответе на вопрос, который вы подготовите: это могут быть загадки, числовые выражения, правила, словарная работа - что угодно, по вашему желанию.
Я хочу показать, как добавить анимацию к пазлу. вы это можете делать по-своему, выбрав анимацию по своему вкусу.
И так
19. Разгруппировываем (правая кнопка Группировать - Разгруппировать ), чтобы настроить анимацию.
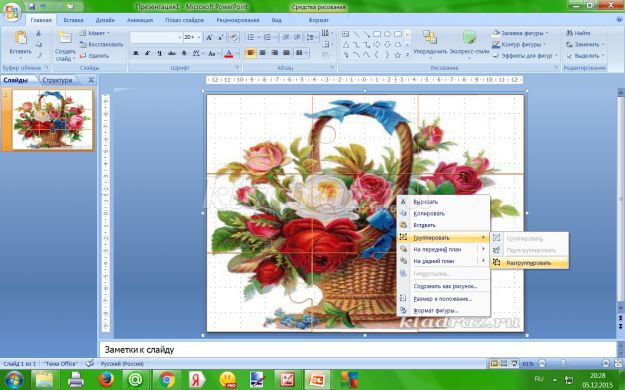
Теперь частички пазла подвижны.

20. Выбираем Анимация- Настройка анимации
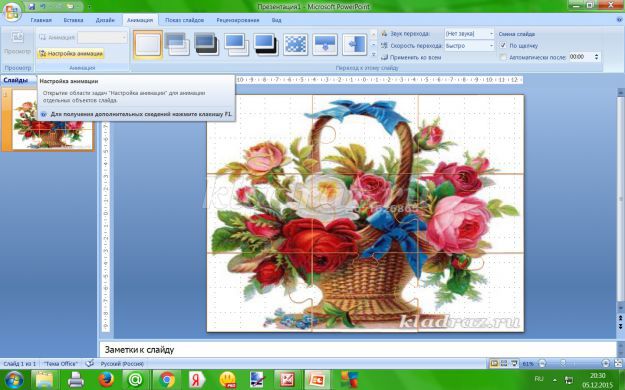
21. Теперь надо выделить весь пазл Добавить эффект

Я выбрала –Вход-Вылет . Вы можете выбрать любой.
Данная анимация будет у всех кусочков пазла. Но для работы с пазлом нам необходимо, чтобы части пазла появлялись постепенно, по одному, в ходе выполнения каких-либо заданий. Поэтому мы выбираем
Начало эффекта - После предыдущего.

