Как записать вебинар с экрана со звуком
Вебинары (от англ. webinar), или онлайн-семинары, стали сегодня неотъемлемой частью нашей жизни. Ежедневно проводятся тысячи вебинаров на самую различную тематику. Вебинар – это прекрасная возможность научиться чему-то и спросить совета у специалиста в режиме реального времени. Однако у такого способа обучения есть и свой недостаток: по окончании трансляции вы уже не сможете обратиться к вебинару повторно, а скачать видеозапись не всегда возможно.
Решить эту проблему очень просто. С Movavi Screen Capture вы без труда сможете записать вебинар на компьютер и сохранить его в любом удобном формате. Вы можете записывать все происходящее на экране компьютера: онлайн-видео, беседы по Skype, работу в программах и многое другое. Однако возможности Movavi Screen Capture не ограничиваются записью с экрана. Записанное видео и аудио можно нарезать на фрагменты, загружать и смотреть на мобильных устройствах.
Скачайте нужную версию программы и прочитайте нашу пошаговую инструкцию, чтобы узнать, как сделать запись вебинара при помощи Movavi Screen Capture.
1. Установите программу для записи вебинаров
Скачайте и запустите установочный файл Movavi Screen Capture. Следуйте инструкциям по установке, появляющимся на экране вашего компьютера. Запустите программу и выберите Захват экрана в стартовом окне.
2. Задайте настройки захвата и запишите видео
Выделите рамкой область захвата – для этого наведите курсор на один из краев видео, зажмите левую кнопку мыши и растяните рамку до нужного размера. Вы также можете кликнуть в любом месте экрана и выбрать готовый профиль из списка Область захвата на появившейся панели записи. Перед записью убедитесь, что иконка Системный звук активирована.
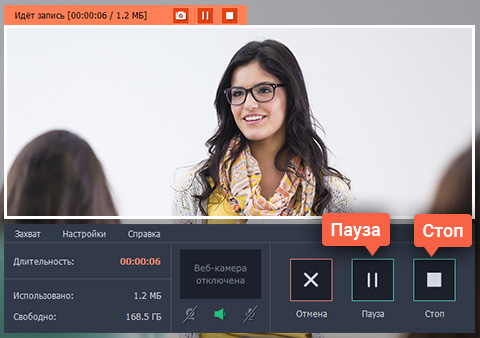
Когда начнется вебинар, щелкните мышью по кнопке REC – так вы запустите запись. Пока идет запись, не переключайтесь на другие окна. По окончании вебинара нажмите кнопку Стоп . Вы также можете управлять процессом записи с помощью клавиатуры: если вы пользуетесь Windows, нажмите клавишу F10 , чтобы начать или закончить запись. Чтобы сделать то же самое на Mac, нажмите ⌥ ⌘ 2 . Как только вы завершите запись, видео автоматически сохранится на жестком диске в формате MKV и откроется в окне предпросмотра. Если вы хотите удалить какие-либо фрагменты из видео или конвертировать его в другой формат, следуйте шагу 3.
3. Удалите ненужные фрагменты и конвертируйте видео (по желанию)
После завершения записи вы увидите окно превью, в котором сможете проиграть получившийся клип. Если вам нужно вырезать часть видео, поместите маркер в ее начало и кликните по иконке ножниц . Затем поместите маркер в конец фрагмента и снова нажмите на ножницы . Теперь кликните по фрагменту, который вы хотите удалить, и нажмите на иконку с изображением корзины . Если вы готовы сохранить результат и конвертировать видео, нажмите Сохранить как .
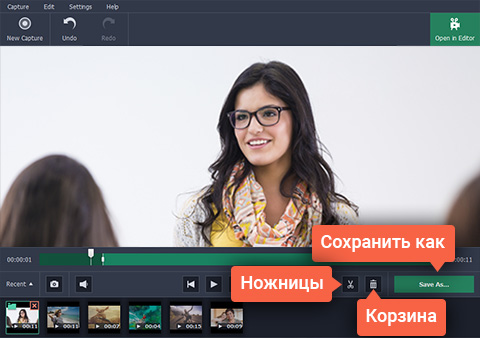
В новом окне сохранения выберите один из популярных форматов на панели быстрого доступа или раскройте список Другой формат и укажите нужный вариант. Нажмите кнопку Сохранить , и всего через пару минут ваша видеозапись будет полностью готова.
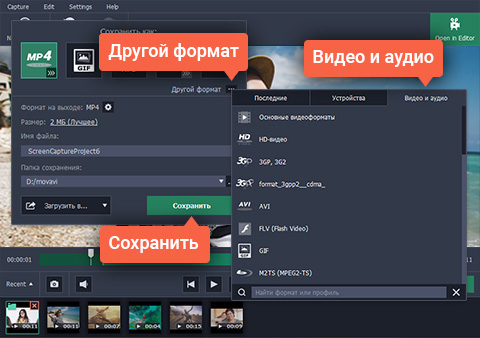
Отлично! Теперь вы знаете, как сделать запись вебинара с экрана со звуком с помощью программы Movavi Screen Capture!

