Программа для записи вебинара
Часто участвуете в онлайн-конференциях, семинарах и вебинарах? Тогда вы наверняка сталкивались с необходимостью записи той или иной важной информации в процессе занятия. Правда, далеко не у всех бывает возможность записать на бумагу важные данные. К счастью, теперь вас может выручить программа для записи вебинаров. «Экранная Камера» зафиксирует любую онлайн-лекцию на видео, благодаря чему вы сможете в последующем вернуться к просмотру занятия в удобное вам время.
Что такое вебинар
Вебинар - это лекция, для посещения которой вам не потребуется покидать стен своего дома. Ведь всё, что нужно для получения новой информации - компьютер или ноутбук с выходом в интернет и адрес страницы, на которой будет идти вещание.А не забыть новые знания и сохранить вебинар в виде отдельного файла на ПК поможет «Экранная Камера». Уже сейчас вы можете и снять свой первый вебинар на видео.
Шаг 1. Настраиваем запись
После запуска программы вы сразу же можете приступить к съемке лекции. Для этого нажмите в главном меню кнопку «Запись экрана» . На мониторе появится небольшое окно, в котором «Экранная Камера» предложит настроить процесс съемки.
Вам предстоит выбрать режим, в котором будет работать софт: например, приложение может записать полный экран, его небольшой фрагмент или только работу в конкретном приложении. В двух последних вариантах вы сможете отрегулировать границы записи и определить, что будет снято, а что останется за кадром.

Вы можете настроить уровень громкости системных звуков или отключить их. Также софт позволяет включить в показ голосовые комментарии, которые можно записать одновременно с роликом.
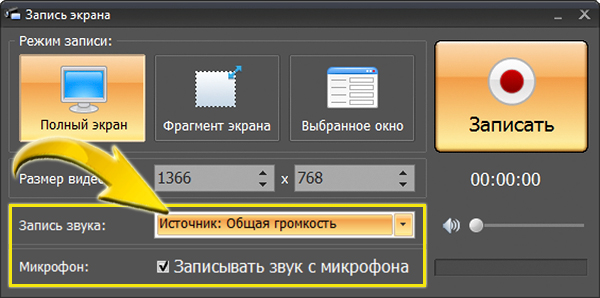
Шаг 2. Редактируем материал
После окончания съемки программа для записи вебинаров предложит внести в материал правки. Для этого под окном предпросмотра щелкните по кнопке «Редактировать» . Откроется меню «Обрезка» , где вы сможете удалить из показа все лишнее. Операция достаточно проста в исполнении: вам нужно установить маркеры на начало и конец видео, а все прочее софт сделает сам.
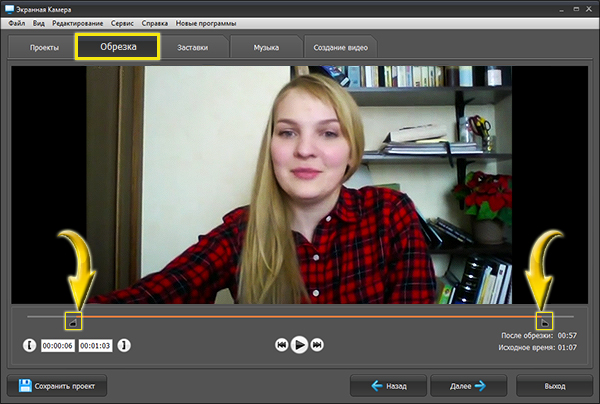
После щелкните по вкладке «Музыка» . Здесь вы настроите звук видео, а также при желании сможете добавить фоновую мелодию.
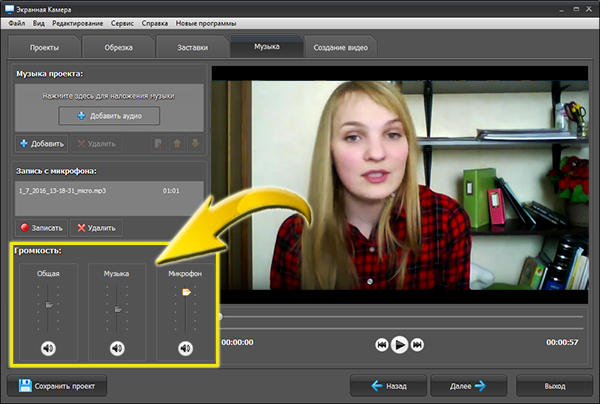
Шаг 3. Создаем заставку
После завершения редактирования вы можете добавить в начало и конец ролика заставку и титры. Для этого перейдите во вкладку «Заставки» и нажмите «Создать заставку» . Софт предложит на выбор около десятка вариантов шаблонов слайдов, которые вы можете использовать в проекте. Также программа позволяет разрабатывать заставки с нуля. Выберите подходящий для вас вариант и нажмите «Далее» . Укажите название вебинара, выберите фон для заставки и украсьте ее клипартом, а после сохраните слайд, нажав кнопку «Готово» .
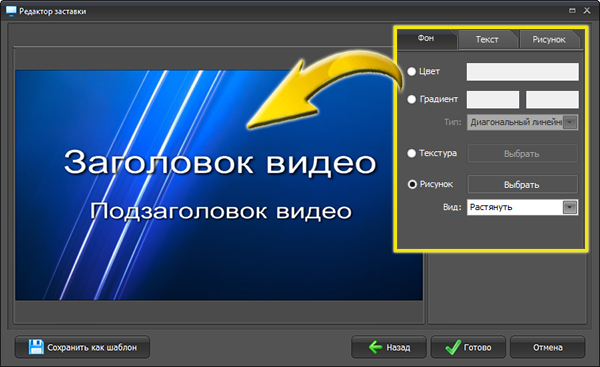
Шаг 4. Сохраняем видео
Все необходимые правки внесены в проект? Отлично! Настало время сохранить ролик. Перейдите в «Создание видео» . «Экранная Камера» предоставит на выбор несколько вариантов сохранения проекта. Вы можете создать файл, предназначенный для просмотра на компьютере или телефоне, записать ролик на диск DVD, а также загрузить его на свой канал на YouTube или подготовить специально для размещения в любой социальной сети. Нажмите на подходящую кнопку, настройте дополнительные параметры сохранения и запустите процесс конвертации.
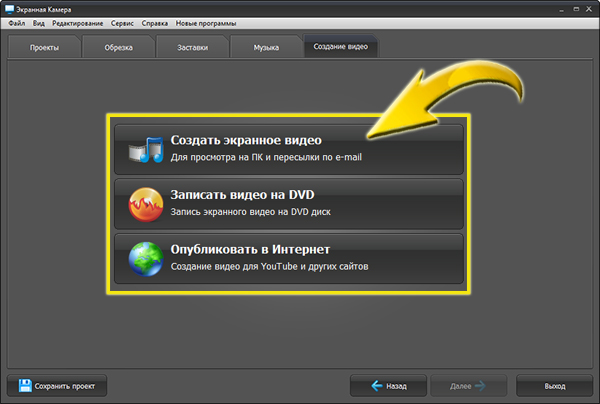
Заключение
«Экранная Камера» - это многофункциональная программа для записи вебинаров, благодаря которой вы сможете зафиксировать любую лекцию на видео, а после пересмотреть интересные моменты. Софт позволяет записывать и другие онлайн-трансляции и передачи, а также с данным приложением вы быстро научитесь тому, на видео.

