How to make puzzles with your own hands
DIY puzzles. Master class with step by step photos
We create puzzles ourselves Master class with step-by-step screenshots
Dear Colleagues! Dear friends! You and I work at school, in the garden at a time when few people are interested in paper illustration. Modern children enjoy playing computer games, have tablets. Judging by their students, they are very fond of interactive presentations, they enjoy working on an interactive whiteboard. And I can no longer imagine a modern lesson without these technical means. I create a lot of presentations myself, not because the ones already created are bad, no. I just love doing everything myself. And my kids put together puzzles with great pleasure, whether it's a lesson in mathematics, the Russian language, literary reading. It all depends on the illustration, on the tasks and the animation that you add. I bring to your attention a master class that will help you turn any illustration into a puzzle. Believe me, this will diversify your lesson, introduce an element of entertainment, clarity and problematicness into it, because the child will need to put together a puzzle in order to get an answer to the question posed, to consolidate existing knowledge. And sometimes just relax. And so, today we will try to create a presentation - a puzzle based on a postcard from our favorite site "Entertainment Pantry"
And we will get such a puzzle

To work, we need puzzle templates. I can provide them to you if you don't have them.
Let's get to work.
1. Open the program for creating presentations power point, open slide, choose Layout - blank slide
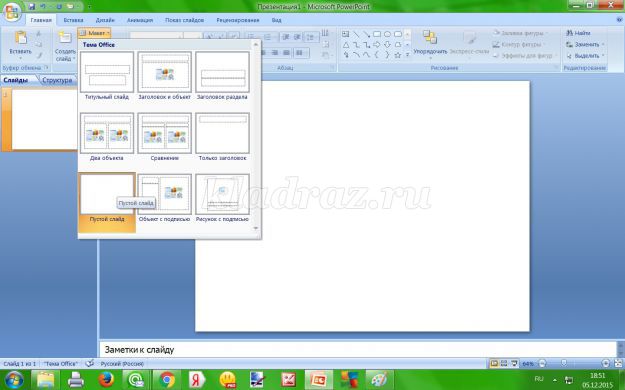
2. We need a grid, so open the tab View and choose Grid, ruler.
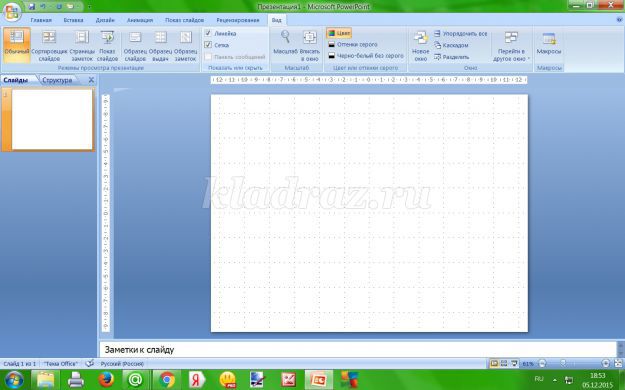
3. Next step: press the right mouse button, select Background Format.
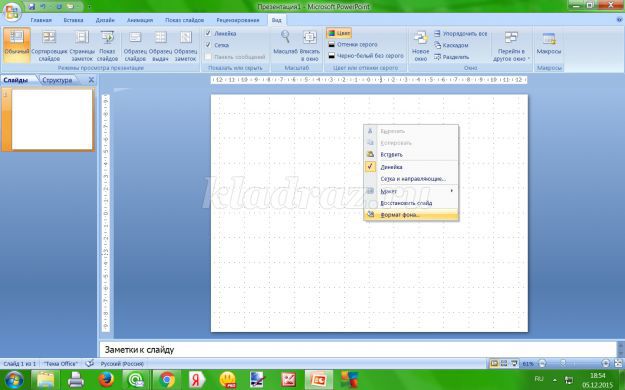
4. Choose Drawing - File
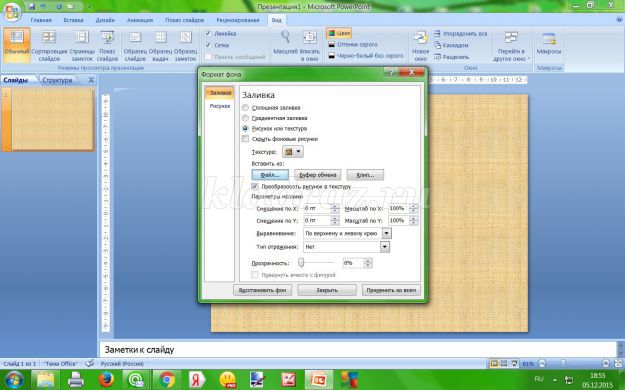
5. By pressing the button - File, select the picture that you have prepared and which will be the puzzle.
(I prepared a postcard on the desktop)
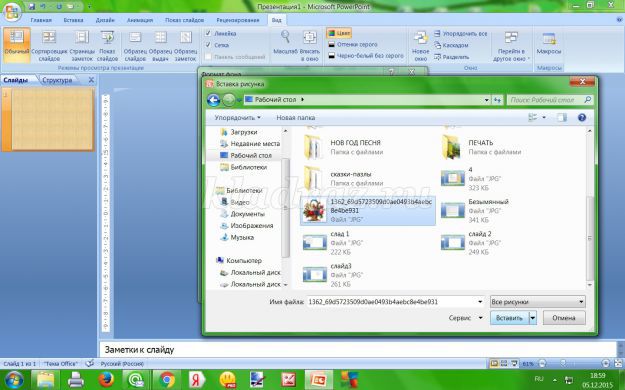
6. Press the button Insert. The picture appears on the presentation slide

7. Now we need to cover the drawing with a rectangle so that it does not appear on the slide.
For this we choose Insert - Shapes - Rectangle.

8. We stretch it to the entire slide, thus closing the image on it.

9. Choose Shape Format - Fill - White. Change the color of the rectangle to white.
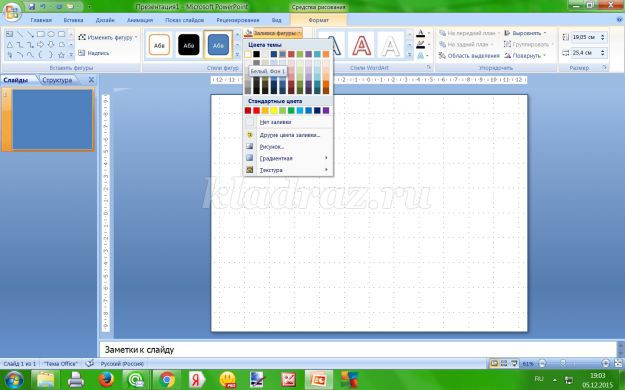
10. Remove the borders of the picture. Ibid Picture Format-Shape Outline-No Outline
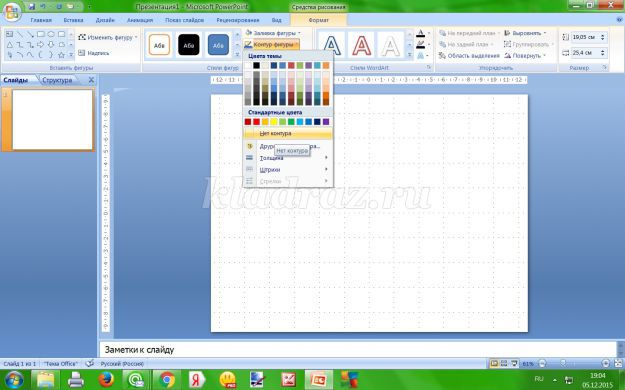
11. It's time to insert the puzzle template. It must be prepared in advance. Open the template, right click Copy
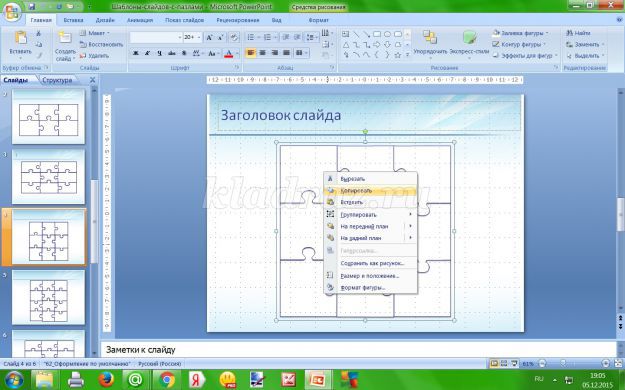
12. Insert the template into the Presentation- Insert
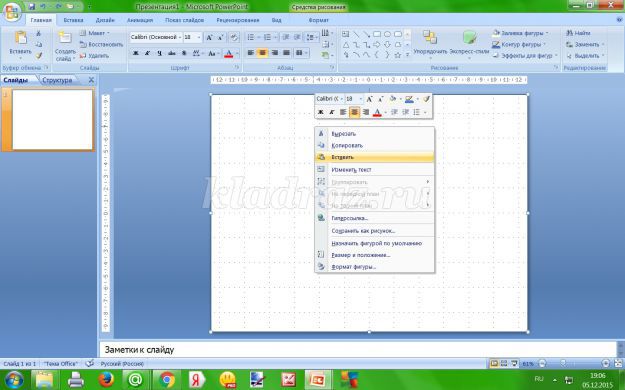
13. The slide should look like this
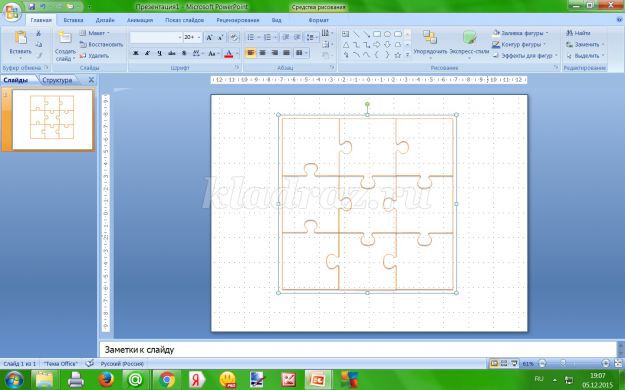
14. Now we stretch it outside the template to the size of the slide.

15. Now right-click, select - Group - Ungroup
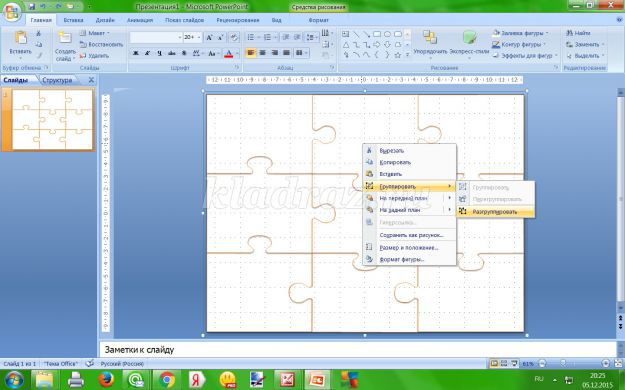
16. Press the right mouse button again, select Object format.
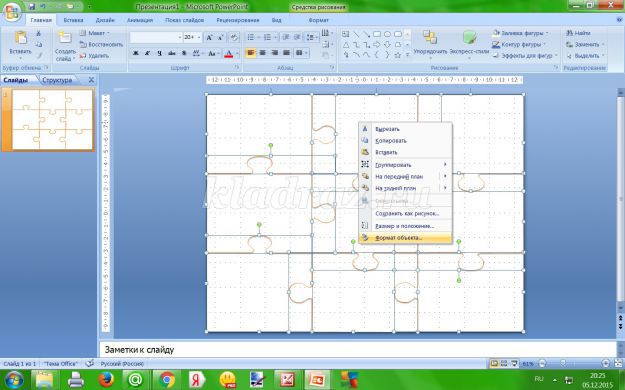
17. In the drop-down tab, select background fill. You should be able to see our drawing, and on it the contours of the puzzle.
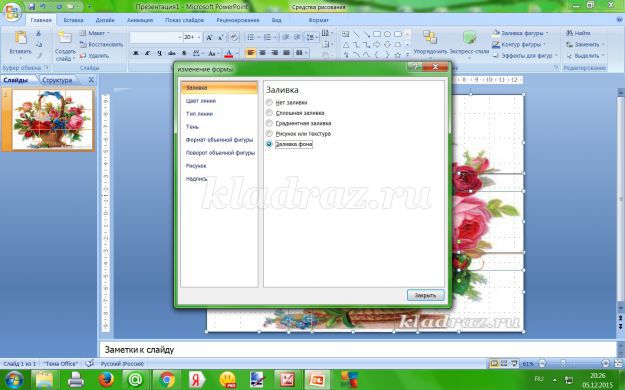
18. Now you need to group the puzzle template so that it takes the frame of the entire picture. To do this, right-click on the image, select Group - Group.

The puzzle is almost ready, only its parts, puzzles, are grouped. It remains to ungroup them and you can work with the resulting puzzle as you wish: add animation so that the puzzles appear on the slide with a mouse click when you answer the question you prepare correctly: these can be riddles, numerical expressions, rules, vocabulary work - anything , at your request.
I want to show you how to add animation to a puzzle. you can do it your way by choosing the animation to your liking.
So
19. Ungroup (right button Group - Ungroup) to customize the animation.
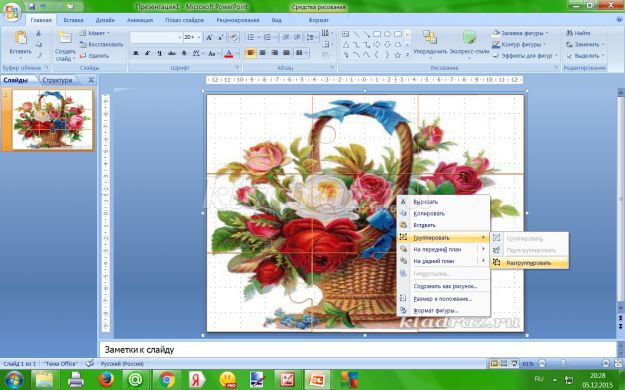
The puzzle pieces are now movable.

20. Choose Animation - Animation settings
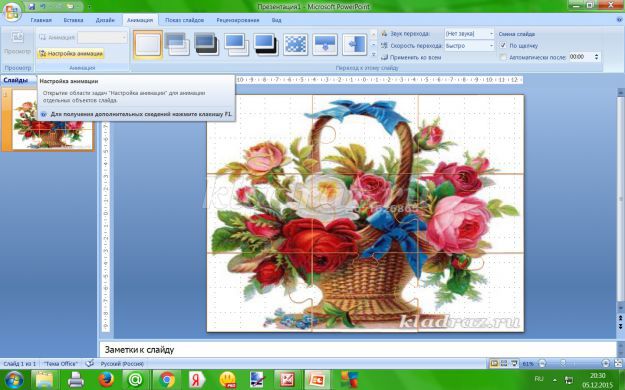
21. Now you need select the whole puzzle Add effect

I chose - Entry-Departure. You can choose any.
This animation will be for all pieces of the puzzle. But to work with the puzzle, we need the pieces of the puzzle to appear gradually, one at a time, in the course of performing any tasks. Therefore we choose
The beginning of the effect - After the previous one.

