How to record a webinar with sound
Webinars (from the English webinar), or online seminars, have become an integral part of our lives today. Thousands of webinars are held daily on a variety of topics. A webinar is a great opportunity to learn something and seek advice from an expert in real time. However, this method of learning has its drawback: after the broadcast ends, you will no longer be able to access the webinar again, and it is not always possible to download the video.
Solving this problem is very simple. With Movavi Screen Capture, you can easily record a webinar on your computer and save it in any convenient format. You can record everything that happens on the computer screen: online video, Skype conversations, work in programs and much more. However, Movavi Screen Capture is not limited to screen recording. Recorded video and audio can be cut into fragments, downloaded and viewed on mobile devices.
Download the version you need and read our step-by-step guide to learn how to record a webinar with Movavi Screen Capture.
1. Install a webinar recording software
Download and run the Movavi Screen Capture setup file. Follow the installation instructions that appear on your computer screen. Run the program and select Screen capture in the start window.
2. Set capture settings and record video
Select the capture area with a frame - to do this, move the cursor over one of the edges of the video, hold down the left mouse button and stretch the frame to the desired size. You can also click anywhere on the screen and select a predefined profile from the list. capture area on the panel that appears. Before recording, make sure the icon System sound activated.
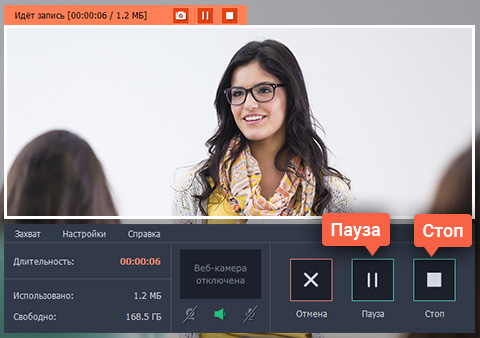
When the webinar starts, click on the button REC- so you start the recording. While recording is in progress, do not switch to other windows. At the end of the webinar, click the button Stop. You can also control the recording process using the keyboard: if you are using Windows, press the key F10 to start or end the recording. To do the same on a Mac, click ⌥ ⌘ 2 . As soon as you finish recording, the video will be automatically saved to your hard drive in MKV format and will open in the preview window. If you want to remove any fragments from the video or convert it to another format, please follow step 3.
3. Remove unwanted fragments and convert video (optional)
After the recording is completed, you will see a preview window in which you can play the resulting clip. If you need to cut a part of the video, place the marker at its beginning and click on the icon scissors. Then place the marker at the end of the snippet and click again on scissors. Now click on the fragment you want to delete and click on the image icon baskets. When you are ready to save the result and convert the video, click Save as.
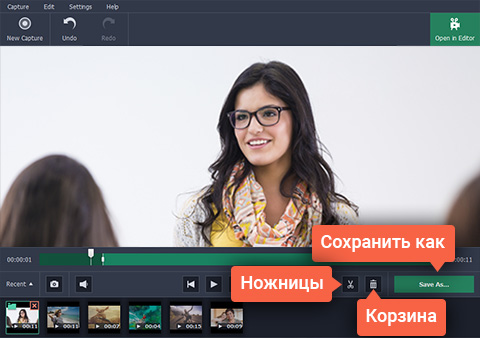
In the new save window, select one of the popular formats from the quick access toolbar or expand the list Other format and select the desired option. Click the button Save, and in just a couple of minutes your video recording will be completely ready.
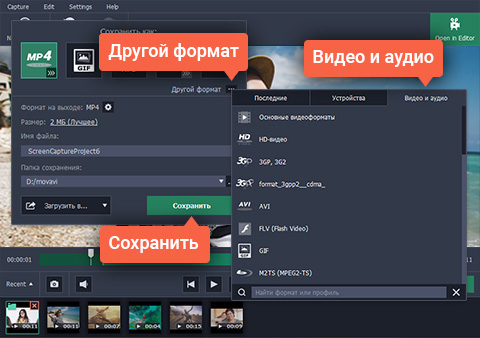
Great! Now you know how to record a webinar screen with audio using Movavi Screen Capture!

