Webinar recording software
Do you often participate in online conferences, seminars and webinars? Then you probably faced the need to write down some important information during the lesson. True, not everyone has the opportunity to write down important data on paper. Luckily, webinar recording software can now help you out. “Screen Camera” will record any online lecture on video, so you can later return to watching the lesson at a time convenient for you.
What is a webinar
A webinar is a lecture that you won’t need to leave your home to attend. After all, all you need to receive new information is a computer or laptop with Internet access and the address of the page on which the broadcast will take place. And “Screen Camera” will help you not to forget new knowledge and save the webinar as a separate file on your PC. Now you can film your first webinar.
Step 1. Set up recording
After launching the program, you can immediately begin filming the lecture. To do this, click the button in the main menu "Screen Recording". A small window will appear on the monitor in which “On-Screen Camera” will offer to configure the shooting process.
You have to choose the mode in which the software will work: for example, the application can record the full screen, a small fragment of it, or only work in a specific application. In the last two options, you can adjust the boundaries of the recording and determine what will be captured and what will remain behind the scenes.

You can adjust the volume of system sounds or turn them off. The software also allows you to include voice comments in the show, which can be recorded simultaneously with the video.
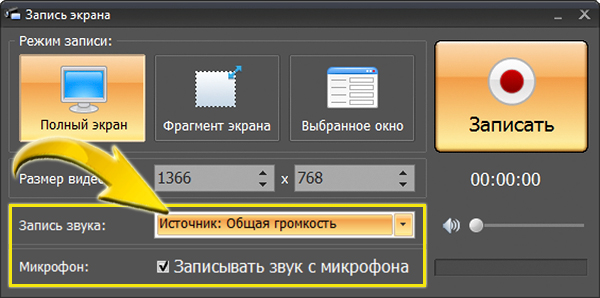
Step 2. Editing the material
After filming is completed, the webinar recording program will prompt you to make edits to the material. To do this, under the preview window, click on the button "Edit". A menu will open "Cutting", where you can remove everything unnecessary from the display. The operation is quite simple to perform: you need to set markers at the beginning and end of the video, and the software will do everything else.
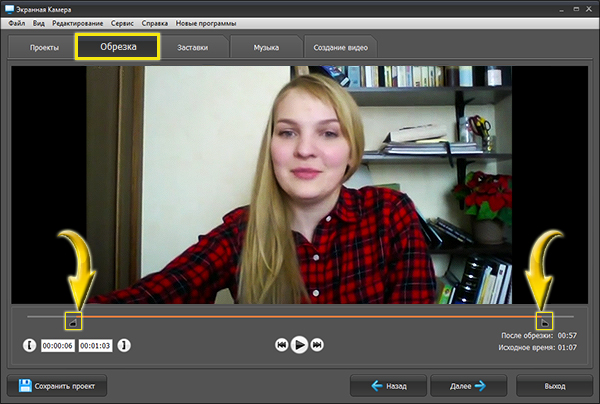
Then click on the tab "Music". Here you will adjust the sound of the video, and you can also add a background melody if you wish.
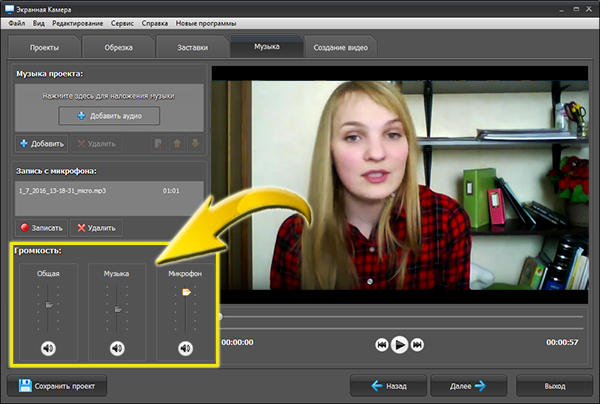
Step 3. Create a splash screen
After editing is complete, you can add a splash screen and credits to the beginning and end of the video. To do this, go to the tab "Screensavers" and press "Create Screensaver". The software will offer a choice of about a dozen slide template options that you can use in your project. The program also allows you to develop screensavers from scratch. Select the option that suits you and click "Further". Enter the name of the webinar, select a background for the splash screen and decorate it with clipart, and then save the slide by clicking the button "Ready".
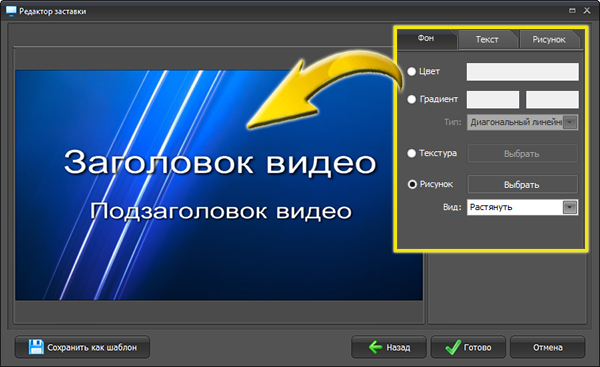
Step 4. Save the video
Have all the necessary changes been made to the project? Great! It's time to save the video. Go to "Video Creation". “Screen Camera” will provide several options for saving the project to choose from. You can create a file intended for viewing on a computer or phone, burn the video to a DVD, and upload it to your YouTube channel or prepare it specifically for posting on any social network. Click on the appropriate button, configure additional saving options and start the conversion process.
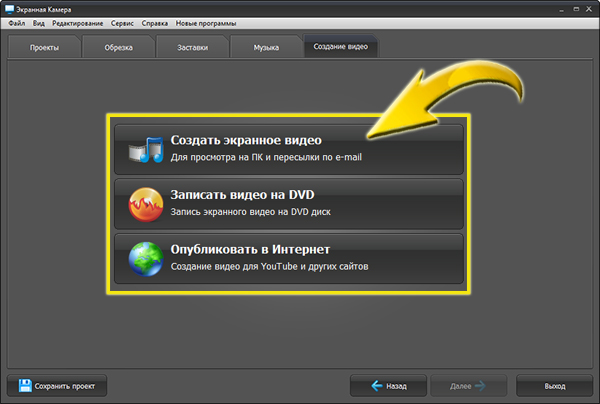
Conclusion
“Screen Camera” is a multifunctional program for recording webinars, thanks to which you can record any lecture on video, and then review interesting moments. The software allows you to record other online broadcasts and programs, and with this application you will quickly learn how to do it on video.

